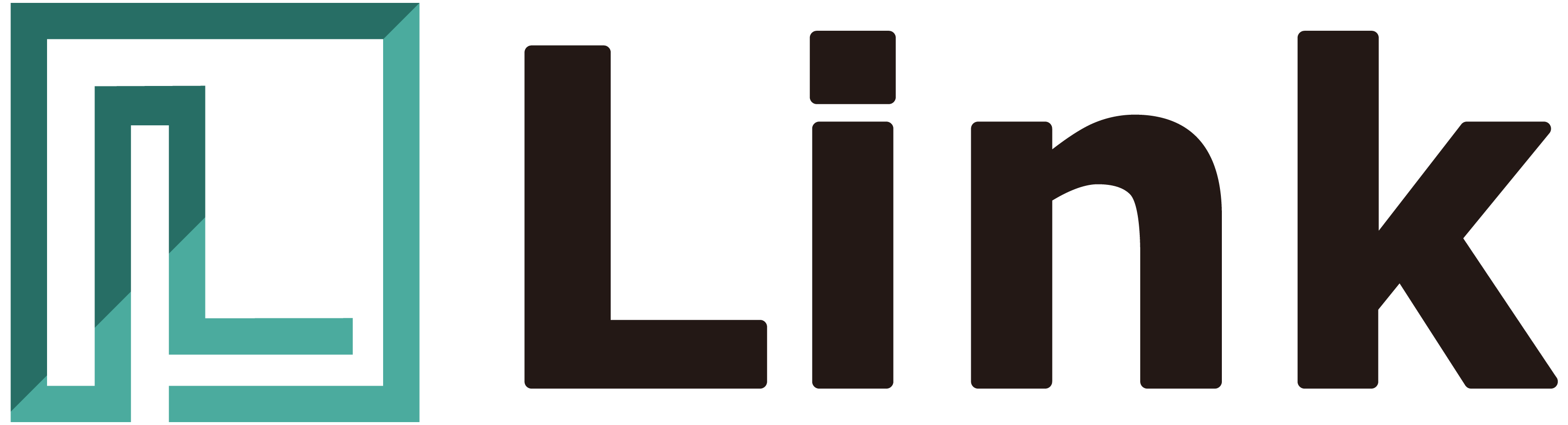今回の記事は、初心者の方に向けてzoomの使い方の基本と便利な機能をご紹介します。
ここ数年で一気にオンラインミーティングが普及し、欠かせない存在となったzoom。
ぜひ基本的な操作を覚えて、zoomを有効活用できるようになりましょう。
zoomとは
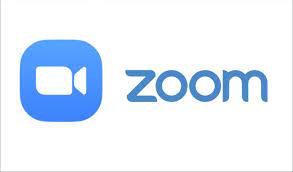
zoomとは、いつでも・どこでも・どんな端末からでも、複数人での同時参加が可能なWeb会議を楽しめる「ビデオ・Web会議アプリケーション」です。

PC、スマートフォン、タブレットなど、一般的なデバイスであればzoomをインストールできます。
また、マイクやカメラが搭載されていない端末でも、別にアクセサリを接続すれば、電話会議やビデオ会議も行うことが可能です。
また、Windows、MacOS、Android、iOSなど、あらゆるOSにも対応していることから、環境を選ばず多くの人が使用できるため、人気を集めています。

コロナ禍で外出が制限された時期には、居酒屋などのお店に集まらず、自宅など好きなところからビデオ通話を利用して一緒にお酒などを飲みながら会話を楽しむ「zoom飲み」が一斉を風靡しました。
マスクを外す人が増え、旅行需要が戻った現在でも、ビジネス・プライベートのシーンを問わず、オンラインの会議やイベントは多く開催されており、zoomは引き続き多くの人に利用されているアプリケーションです。
zoom会議に参加する方法

zoomのアプリケーションを使用することで、自らオンラインミーティングを主催したり、他の人が開催したオンラインミーティングに参加することができます。
こちらでは、他の人が開催したミーティングに参加する方法についてご紹介します。
zoomでミーティングに参加する方法は、大きく分けて下記の3つの方法があります。
①パソコンでzoomアプリから参加
②ブラウザから参加
③スマホ(タブレット)でzoomアプリから参加
①から③の具体的は参加方法は、以下の通りです。

zoomに参加する際は、zoomアプリを使った方法が最も一般的です。
zoomアプリは下記URLからダウンロードしましょう
>>zoomアプリのダウンロードはこちら<<
↑↑「ミーティング用Zoomクライアント」の「ダウンロード」をクリック
zoomミーティングに参加するときは、事前にホスト(主催者)から受け取った、招待用のURLにアクセスします。
下記のようにURLをクリック、追加で簡単な操作を行うだけで、ミーティングに参加出来ますので、とても簡単です。
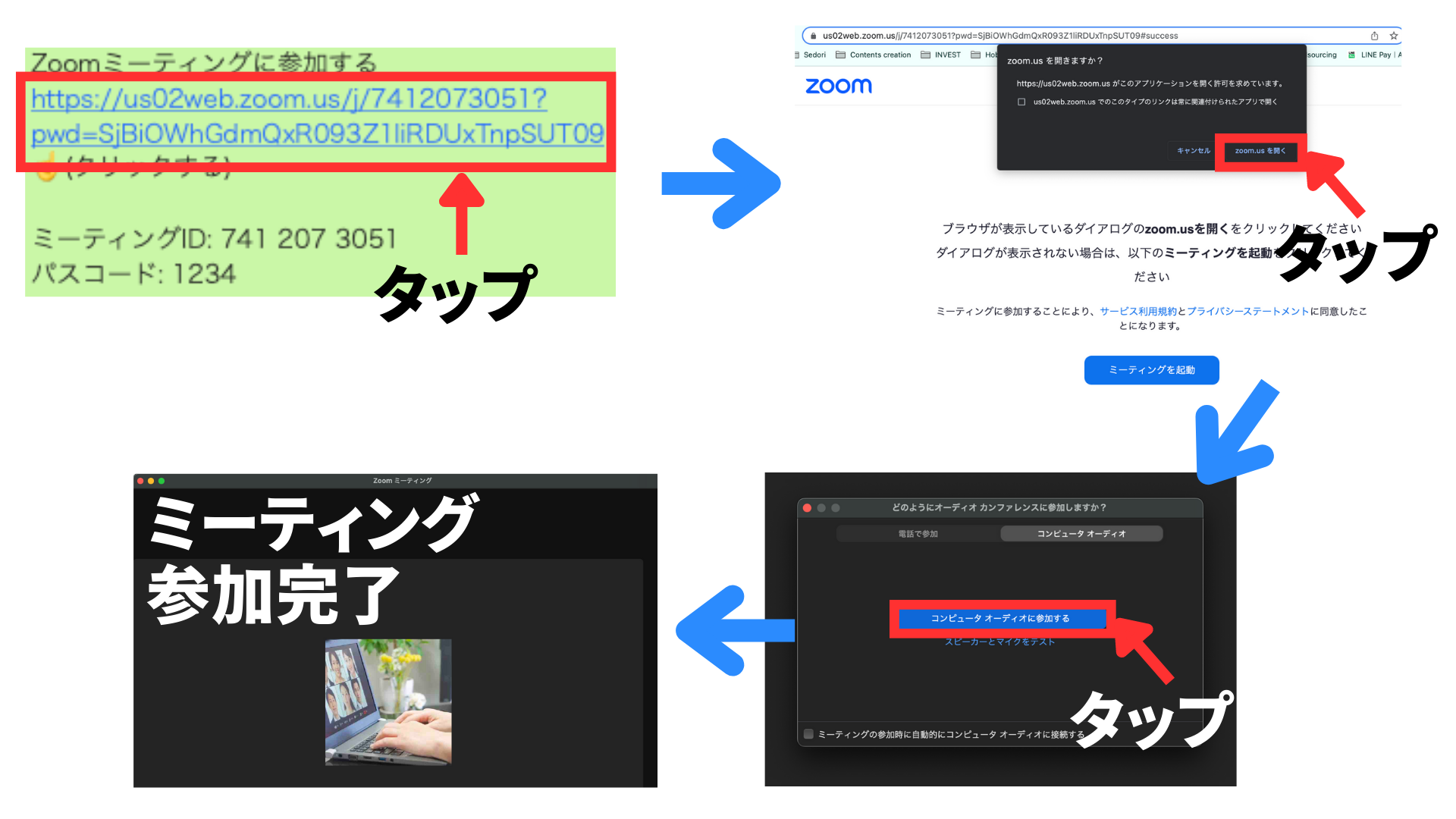
また、通常は招待用URLと併せて、ミーティングIDとパスコードが一緒に共有されます。
万が一、何らかの原因で招待用URLからミーティングに参加できなかった場合でも、下記の手順でミーティングID(とパスコード)を入力すれば、ミーティングに参加することが可能です。
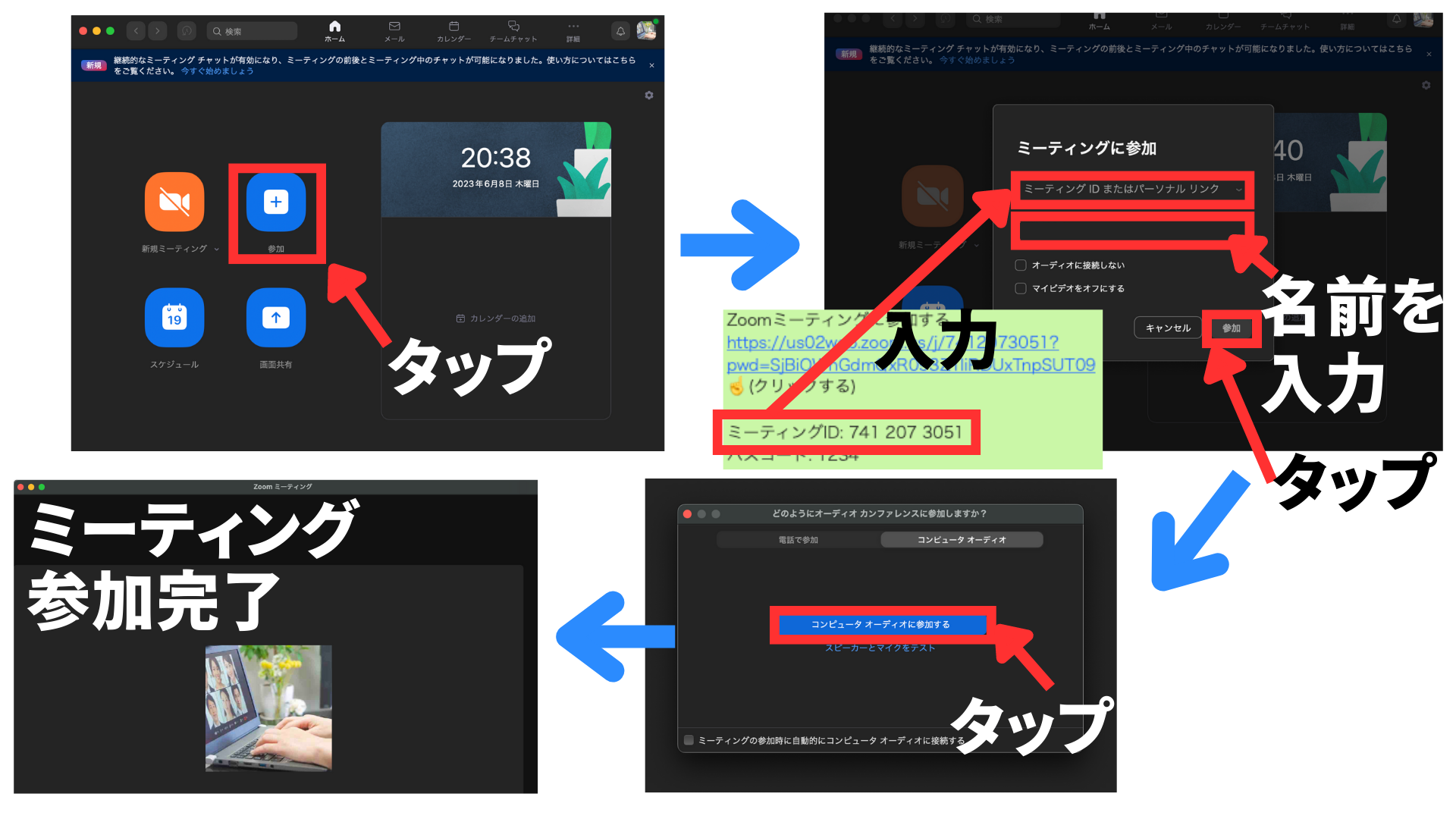
Zoomアプリをインストールできない事情がある場合は、ブラウザからそのままZoomミーティングに参加することも可能です。
ブラウザとは、パソコンやスマホ・タブレットなどの端末を通して、インターネット上のwebサイトを閲覧するために使うソフトウェアのことです。
世の中にはたくさんのブラウザが存在しますが、私たちにとって身近なブラウザを具体的に挙げてみると、Google ChromeやSafari、FireFox、Internet Explorerなどなどです。
Zoomは、ブラウザ版を利用する際のブラウザとして、Google ChromeやFireFoxを推奨しています。
一方で、ブラウザ版での参加の場合、ブラウザのアップデート状況によってはZoomの一部機能を利用できない場合がある他、主催者側の設定によってはブラウザから参加が出来ない場合もあるため、なるべくアプリ版のZoomでミーティングに参加することをおすすめします。
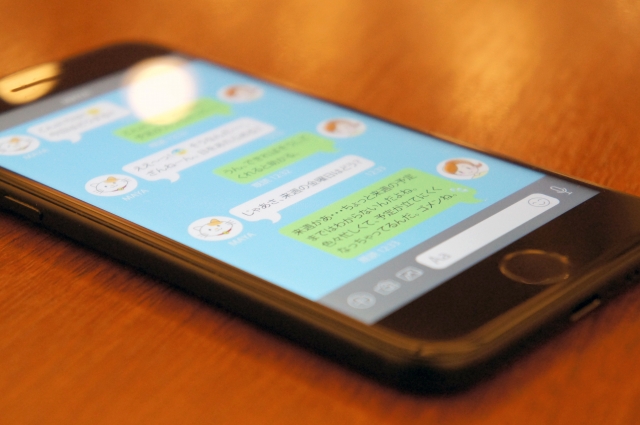
Zoomには、スマートフォンやタブレット用のアプリも用意されています。
まだアプリをダウンロードしていない方は、事前にスマホ(またはタブレット)に導入しておきましょう。
>>zoomアプリのダウンロードはこちら<<
↑↑「Zoomモバイルアプリ」の対応の方(お持ちスマホに該当する方)をクリック
スマートフォンとタブレットアプリでZoomミーティングに参加する手順は以下のとおり、招待用リンクをクリックするだけです。
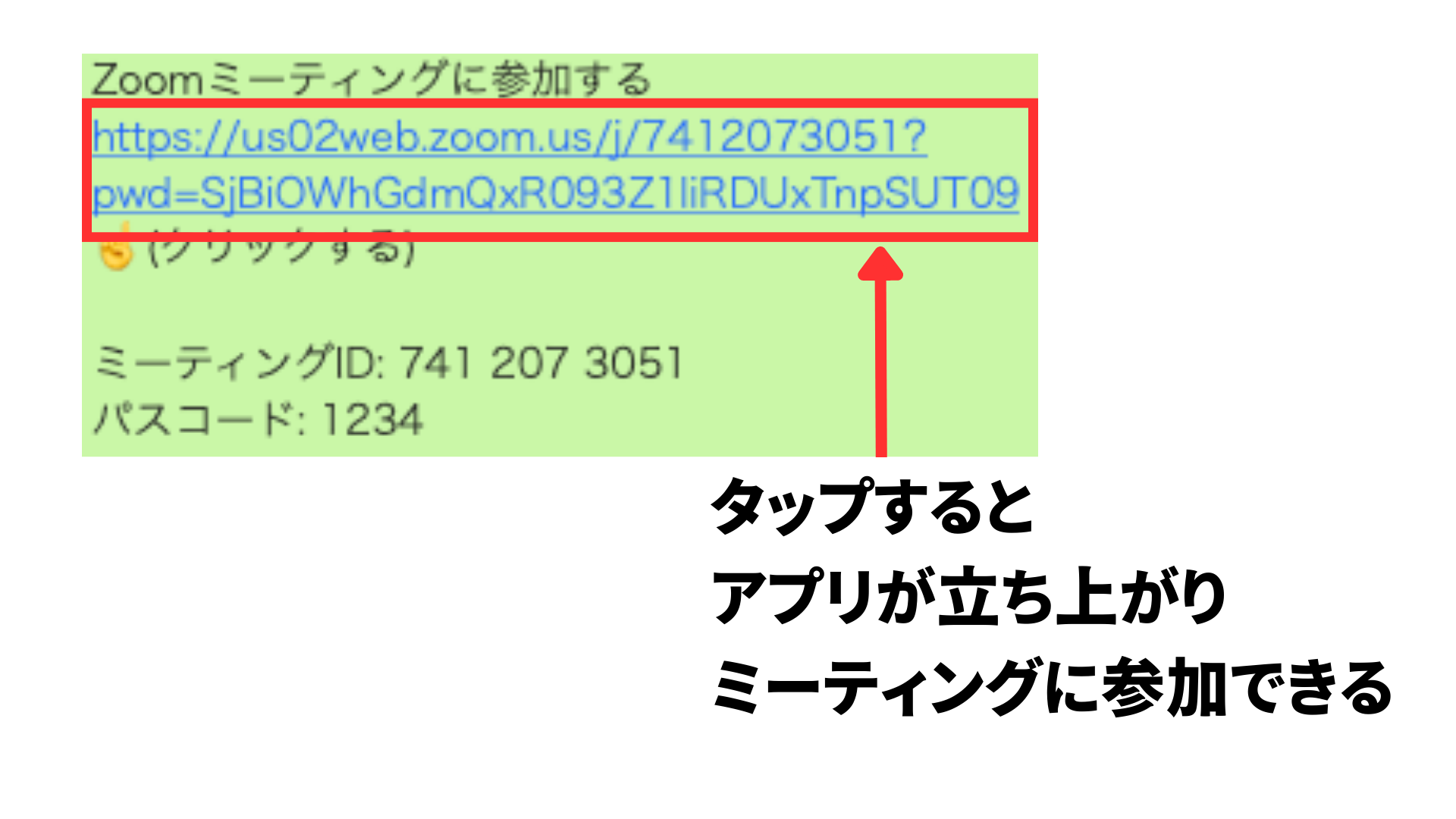
招待用URLからミーティングに参加できなかった場合は、下記の手順でアプリでミーティングID(とパスコード)を入力して、ミーティングに参加しましょう。
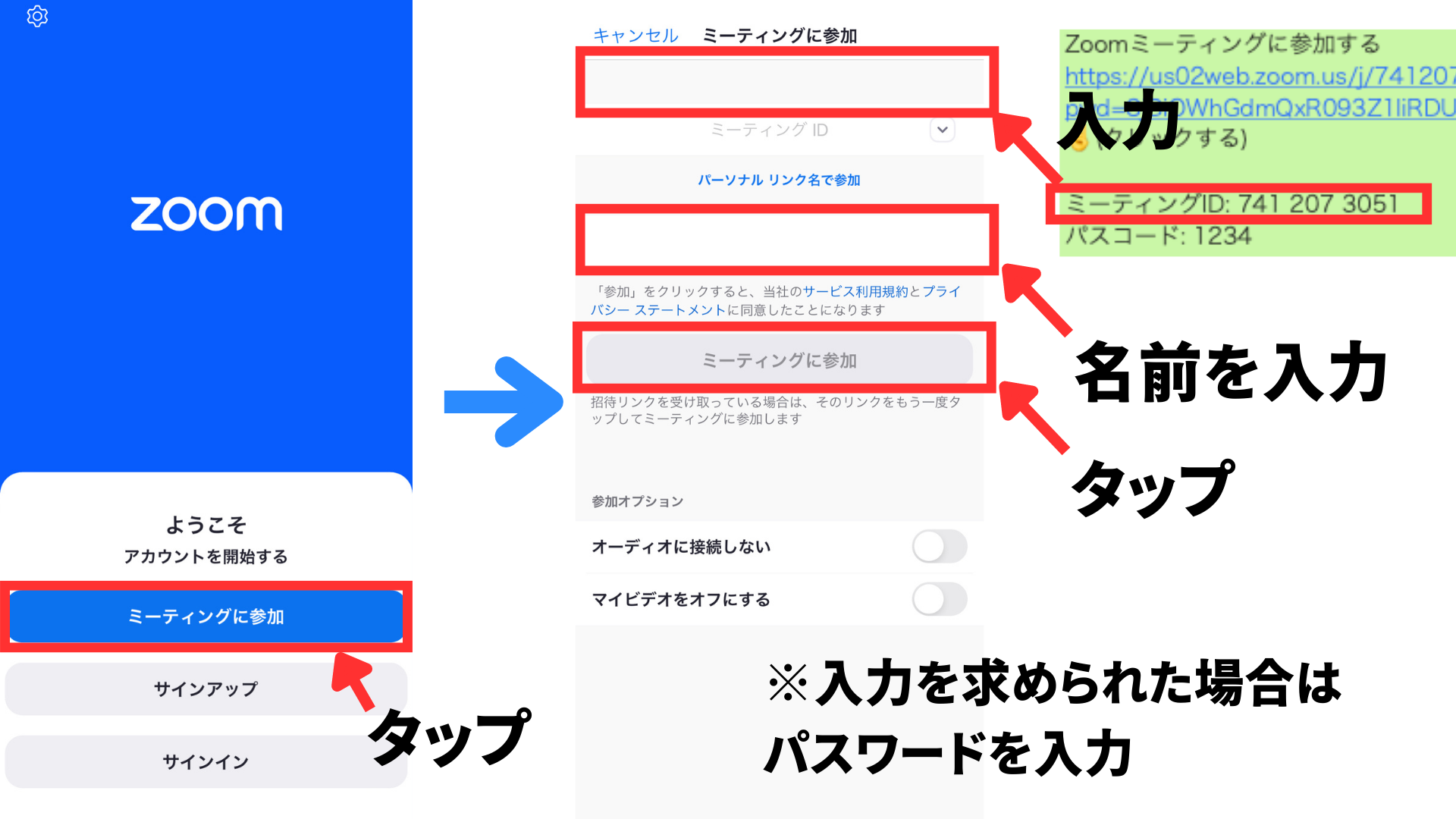
ちなみに、招待URLをLINEアプリで受け取り、そこでアクセスをしてうまく繋がらない場合は、LINEアプリの設定に問題がある可能性があります。
以下のブログに記載しているLINEアプリの設定も一度確認しましょう。
zoomミーティング中に名前を変更する方法

いざzoomミーティング中に参加してみたら、
「自分の名前の表記がおかしい」という事があるかもしれません。
zoomで表示される自分の名前は、設定の状況やログインの状況などでも変わることがあり、意図せず表示したい名前ではない名前が表示されることがあります。
そんな時は、焦らずに以下の手順通り、ミーティング中に名前を変更しましょう。
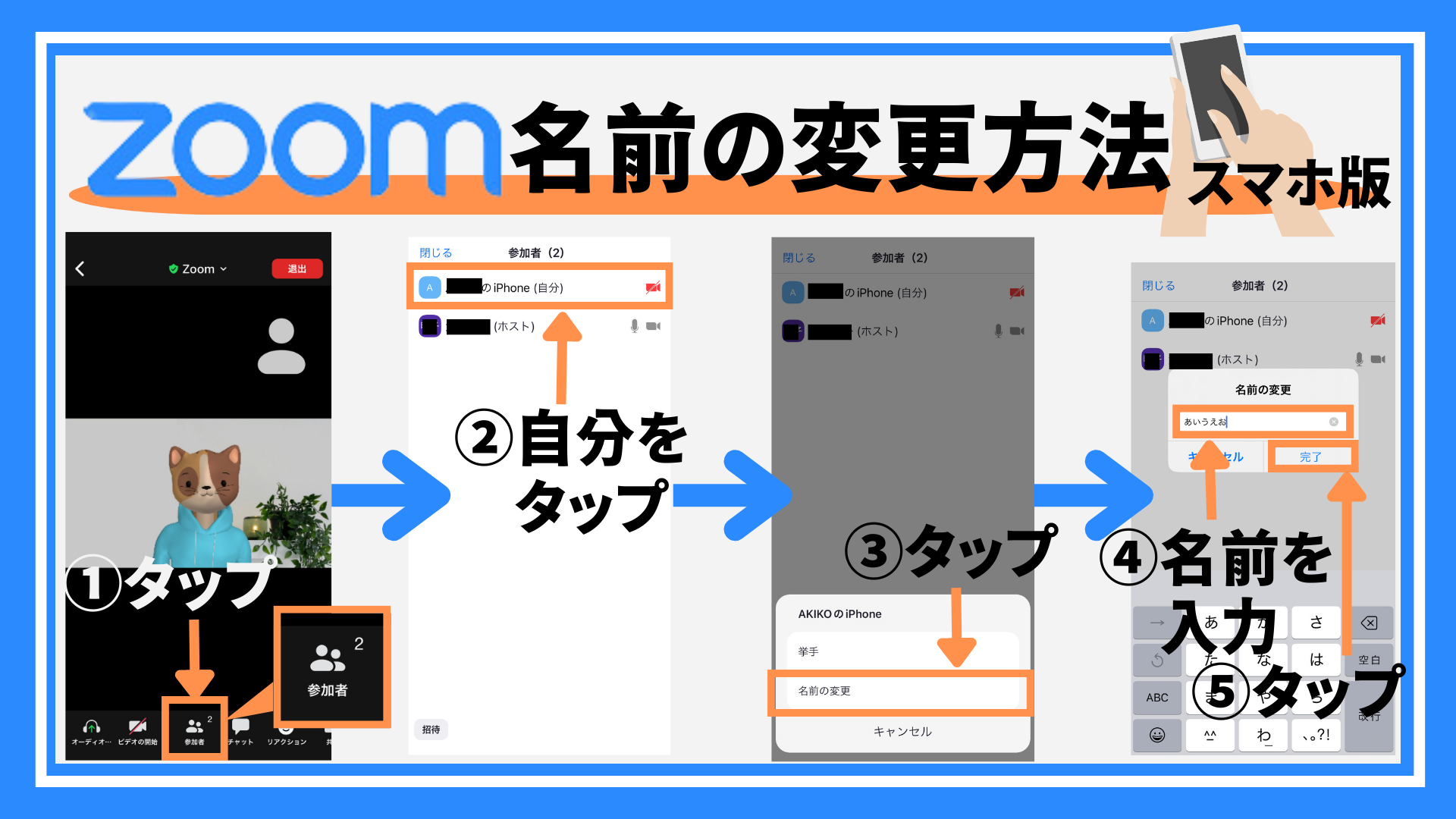
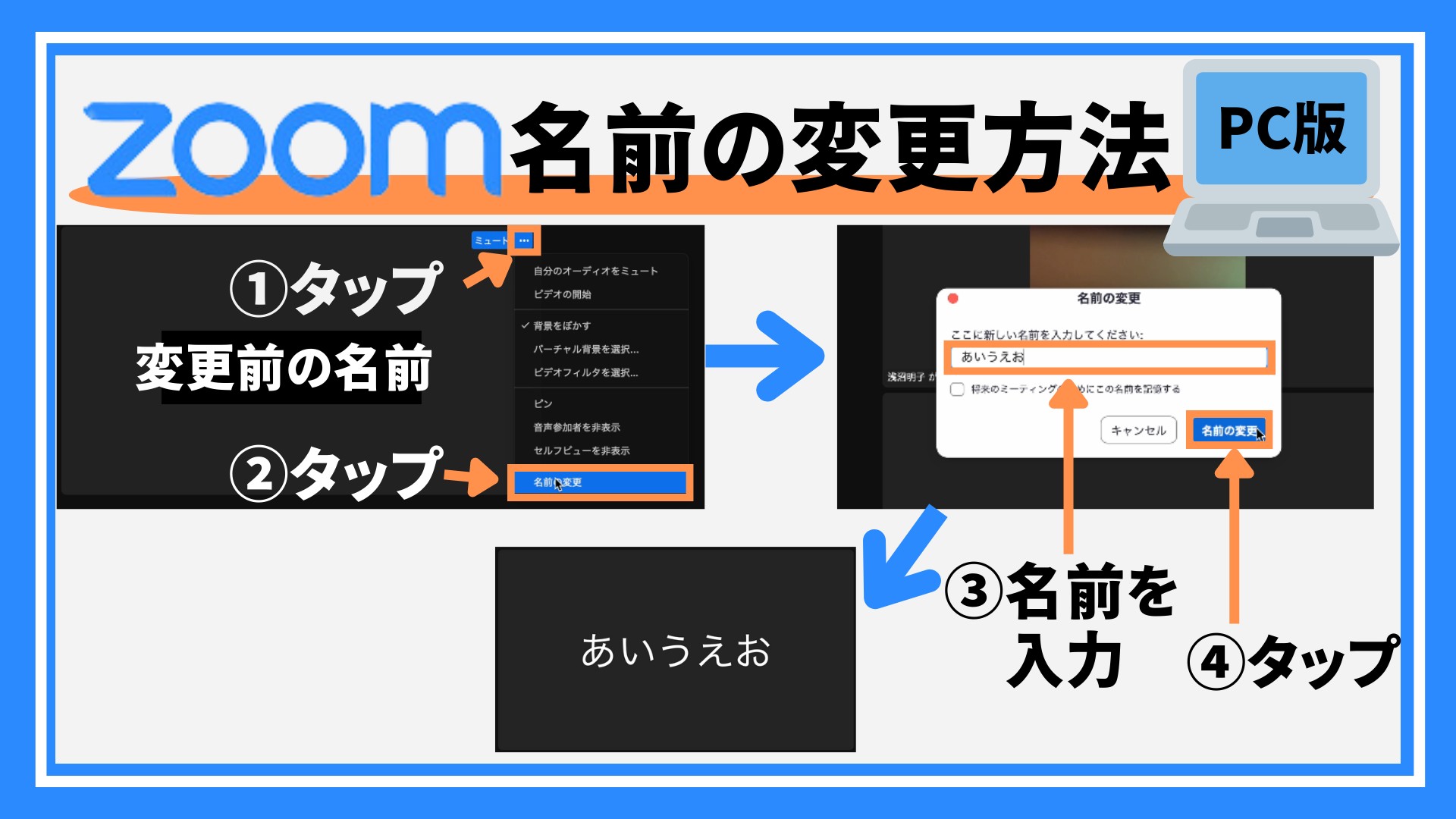
zoomミーティング中にプロフィールのアイコン(画像)を変更する

ミーティング中にビデオOFFにした際に表示されるのがプロフィールアイコンです。
このアイコンも、パソコンからなら、ミーティング中に変更できることが出来ますので、方法をご紹介します。
一度変更できたら、次回以降のミーティングでも設定した画像が表示されるので、何度も設定し直す必要がありません。
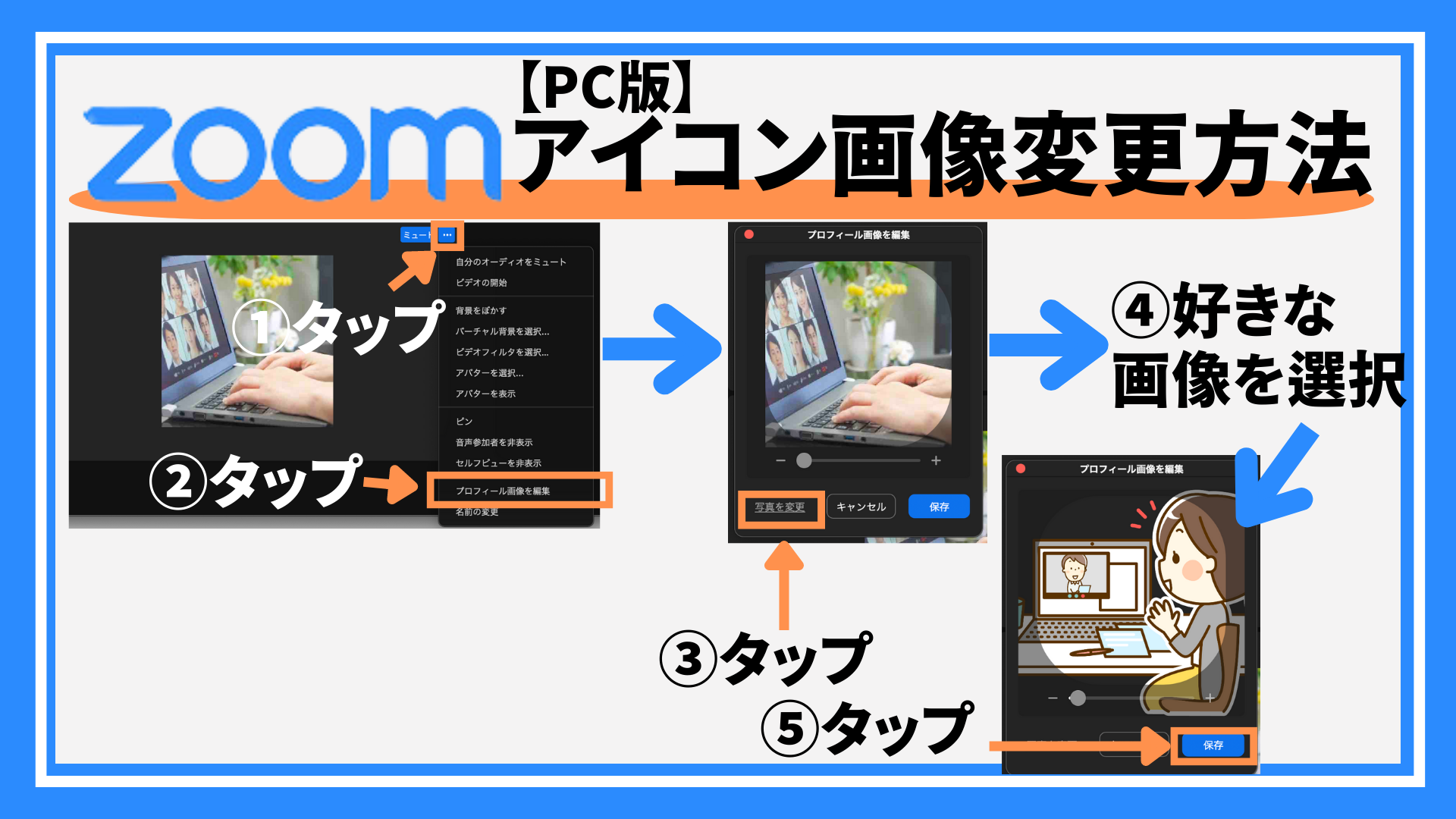
ビデオ画面のON/OFFを切り替える方法

ミーティング中に自分が写るビデオのON/OFFを切り替える事ができます。
ミーティング中のちょっとした離席時や顔を出すのが恥ずかしいときなどに便利な機能ですので、知っておきましょう。
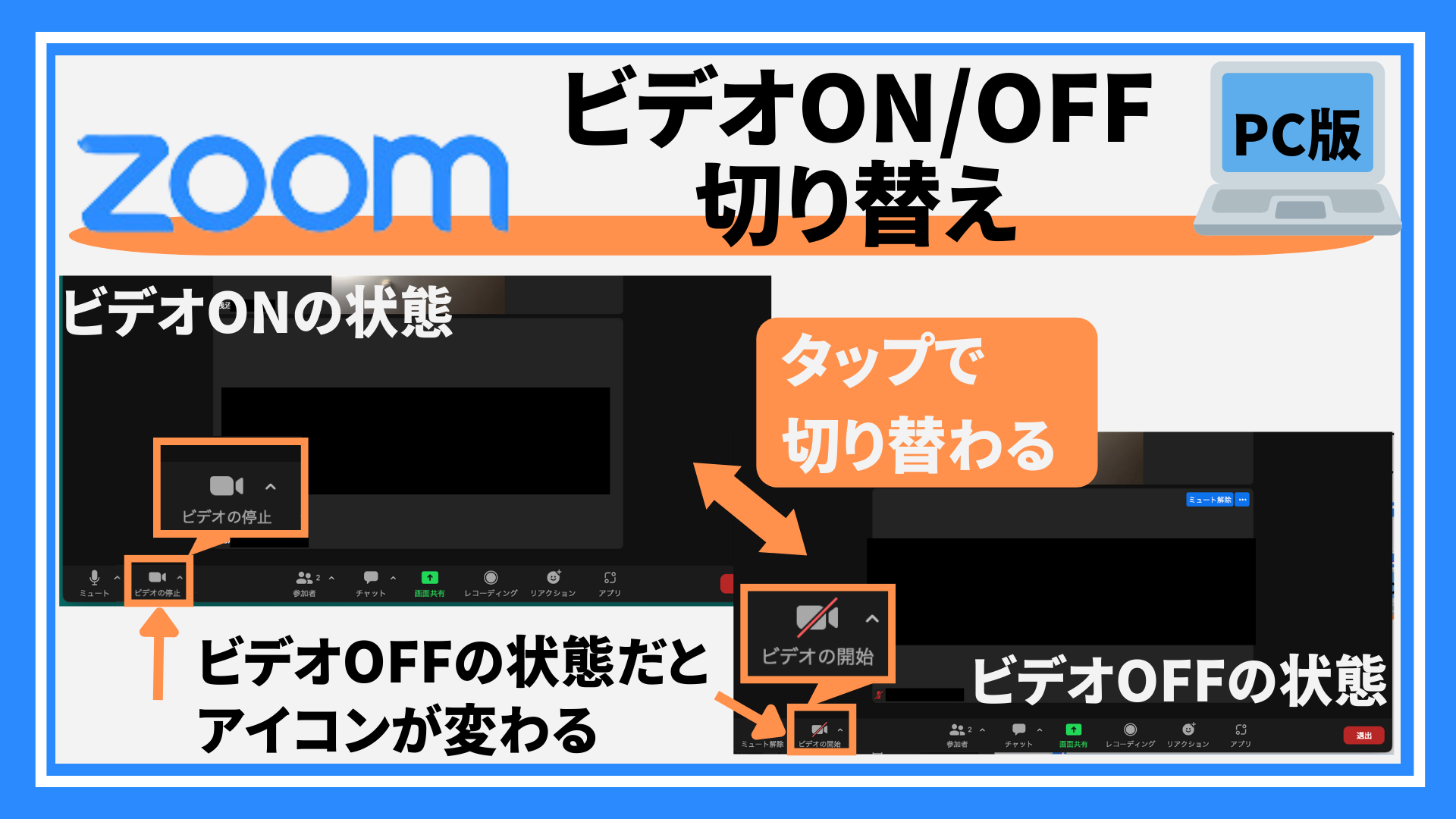
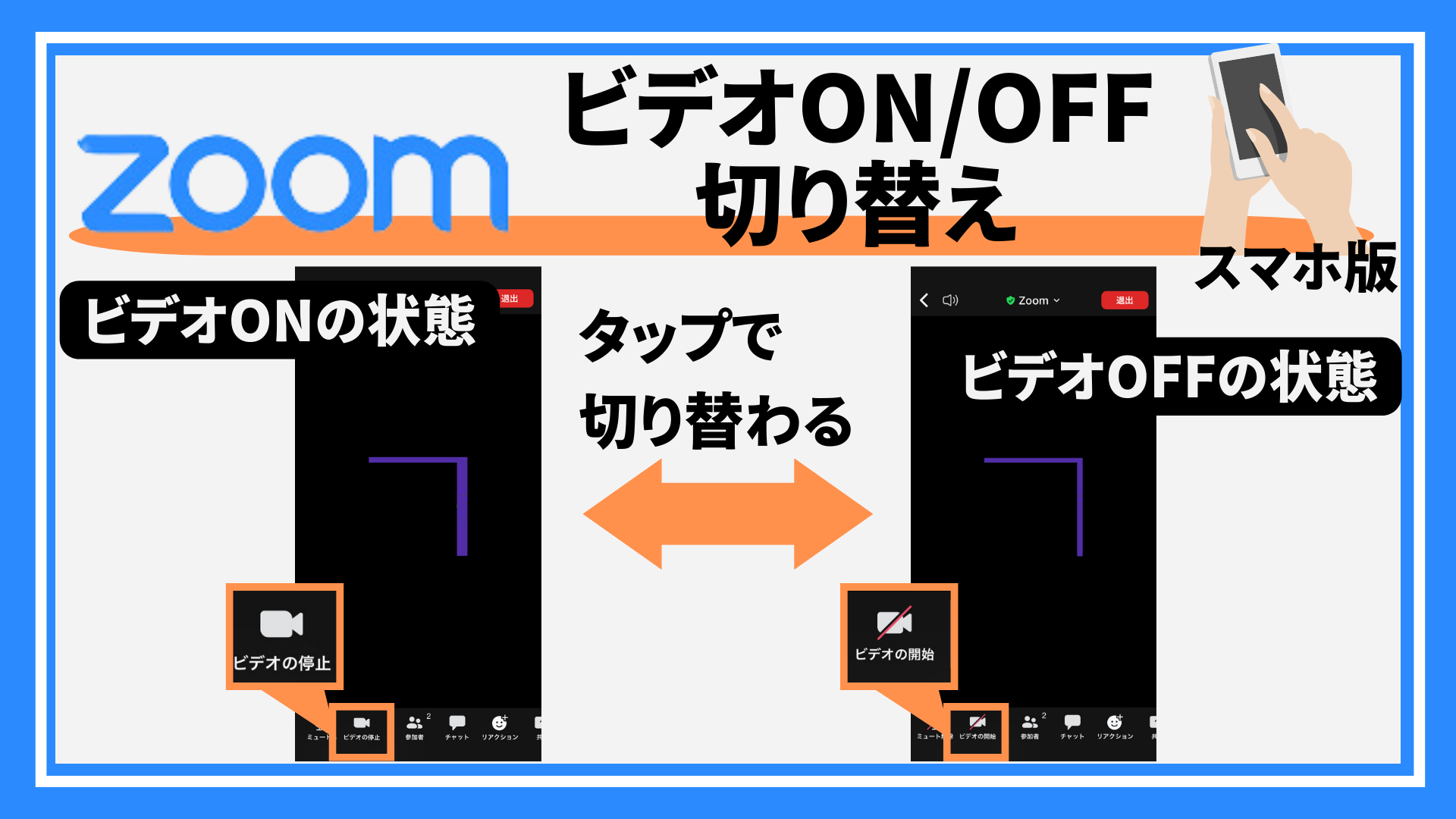
ミュート(音声)のON/OFF

ミュートとは、自分の声が相手に聞こえなくなる機能です。
zoomミーティング中は、自分の視聴環境で鳴っている音がミーティング全体に聞こえてしまったり、スピーカーの話しを遮ってしまわないように、基本的にミュートの機能をONにします。
そして、zoomミーティングの中で自分が話す機会が来たときに、ミュート機能をOFFにして、自分の声がみんなに聞こえる状態にしてから、発言します。
zoomミーティング参加者全員にとって、ここちよい環境をつくるための必要不可欠な機能ですので、 以下の切り替え方法をマスターしておきましょう。
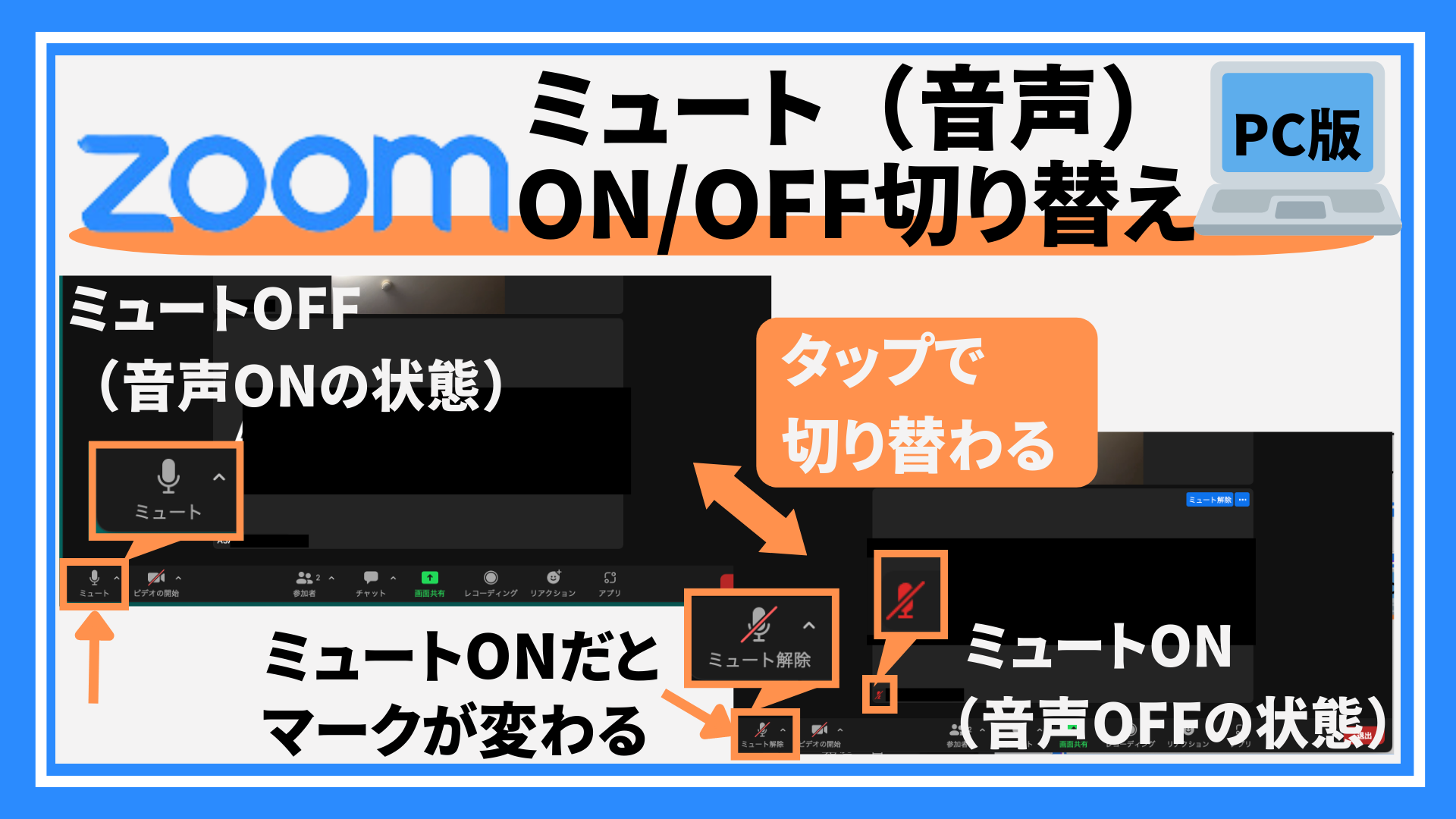
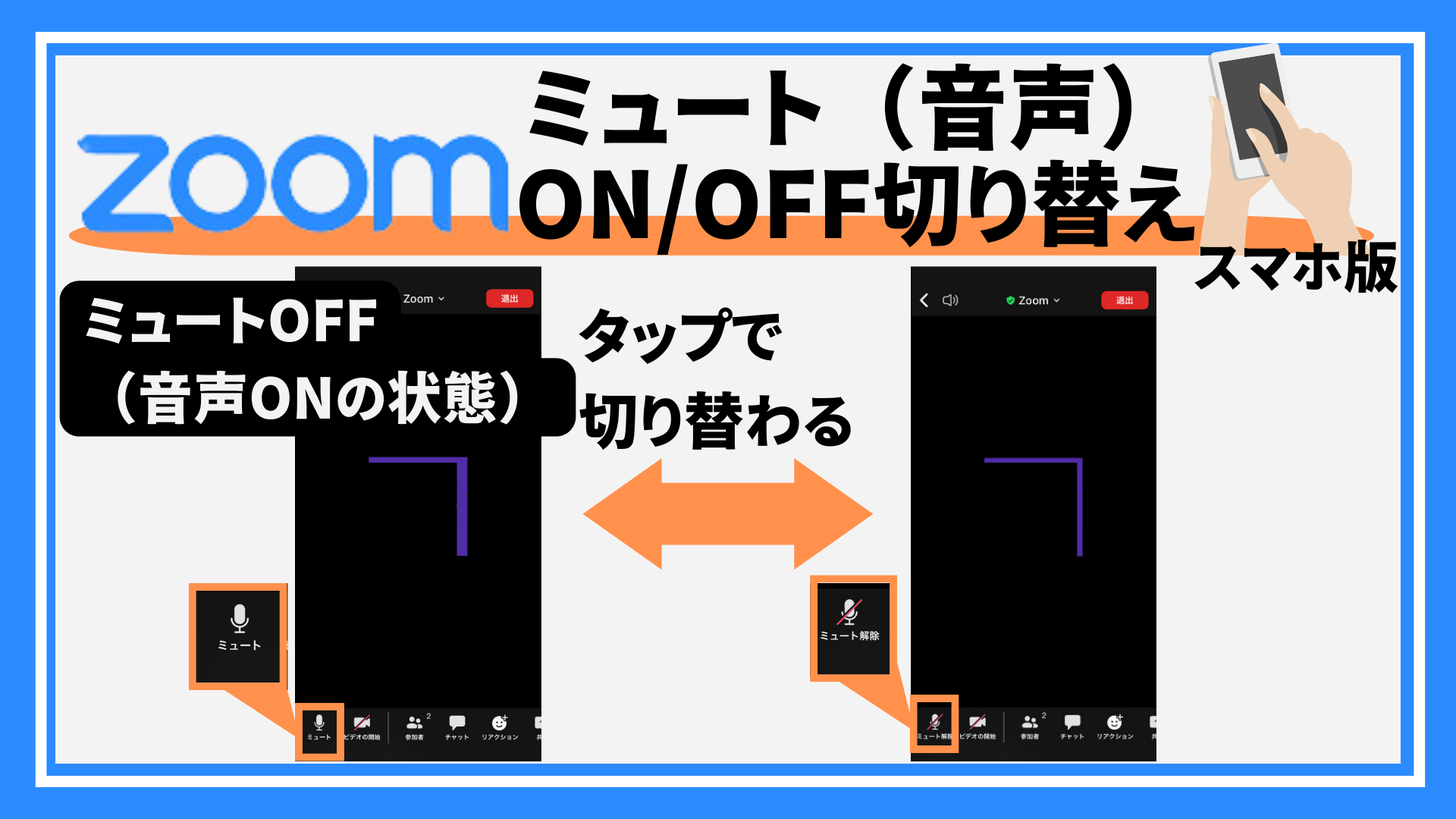
チャットにコメントする方法
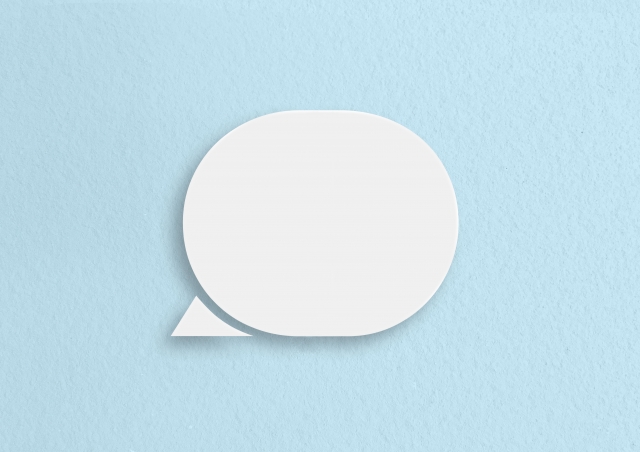
zoomミーティングでは、よくチャット機能を使って、コメントでコミュニケーションを取ることも多々あります。
話を遮らずに、自分のタイミングでコメントを残せるので、とても便利な機能です。
以下の手順で、コメントをすることができます。
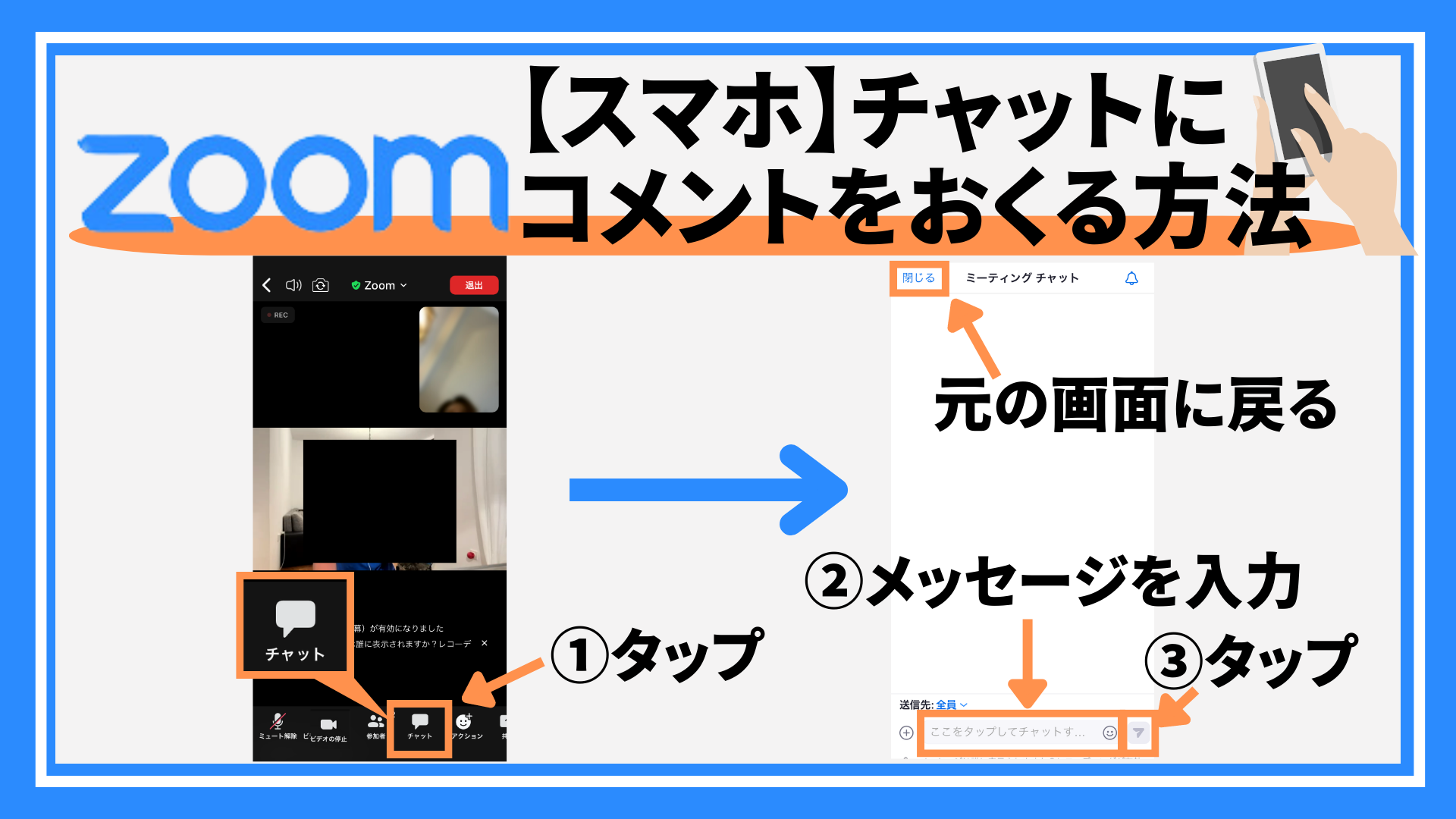

バーチャル背景の設定方法
zoomミーティングにビデオONで参加する場合、自分の背景に家の中が映り込んでしまうのが嫌、という方におすすめの機能が、この「バーチャル背景」です。
好きな画像を、ビデオONの際の背景として表示させることができます。
自分で予め好きな写真や画像を選び、それをzoomにアップロードしておいても良いですが、zoomアプリにも、もともと複数タイプの背景画像が用意されています。
以下の手順で設定&設定解除します。
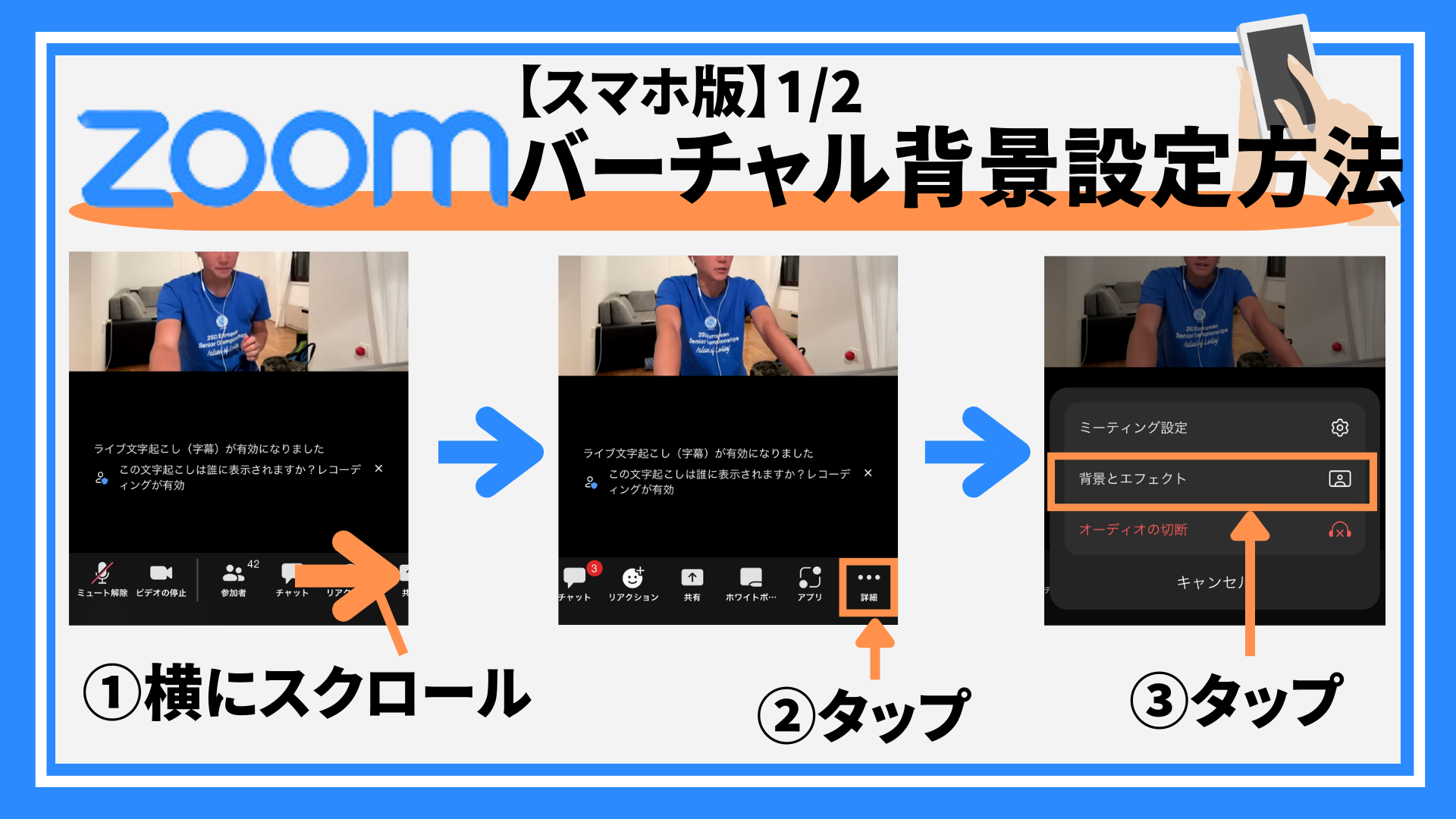
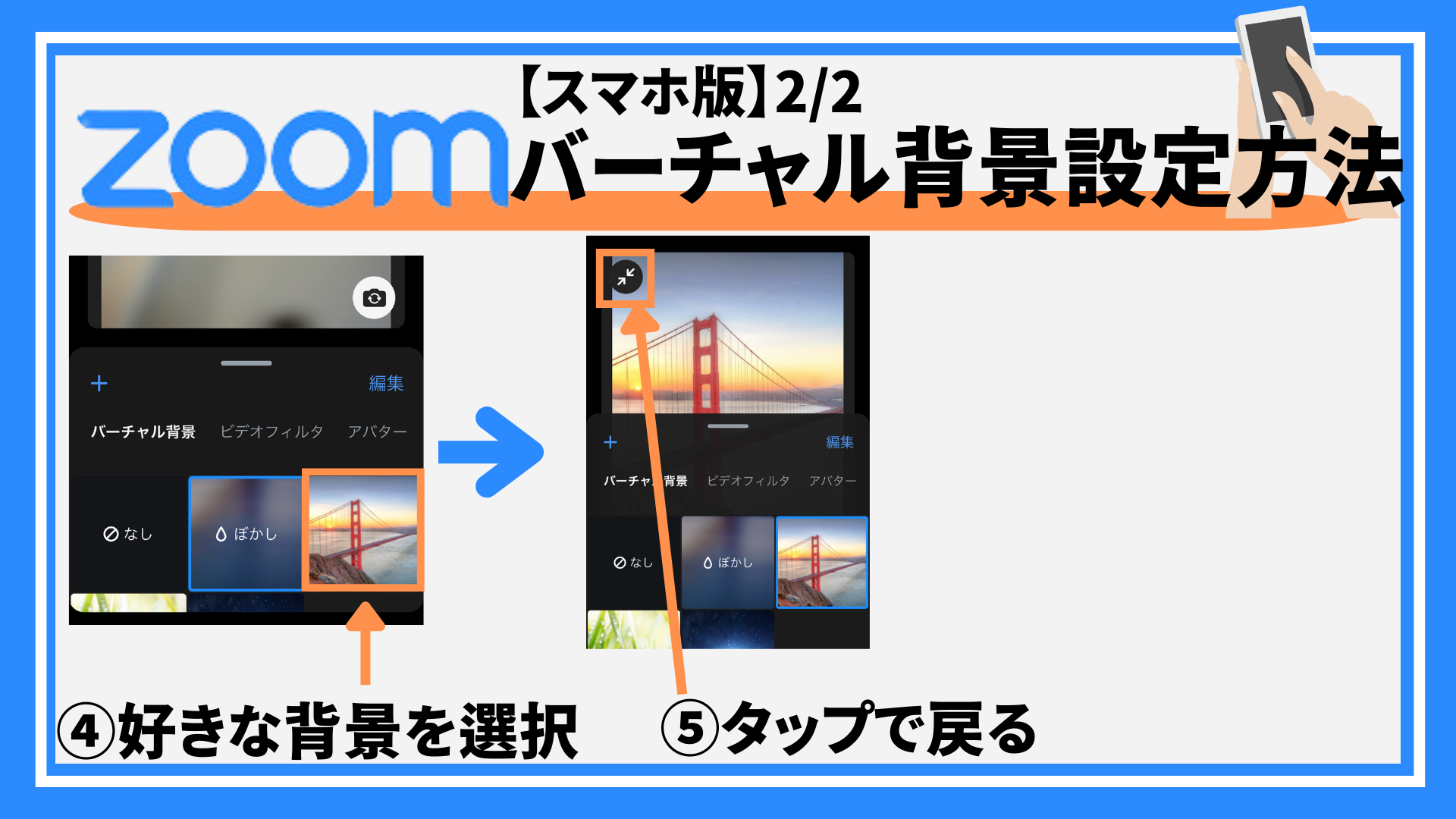
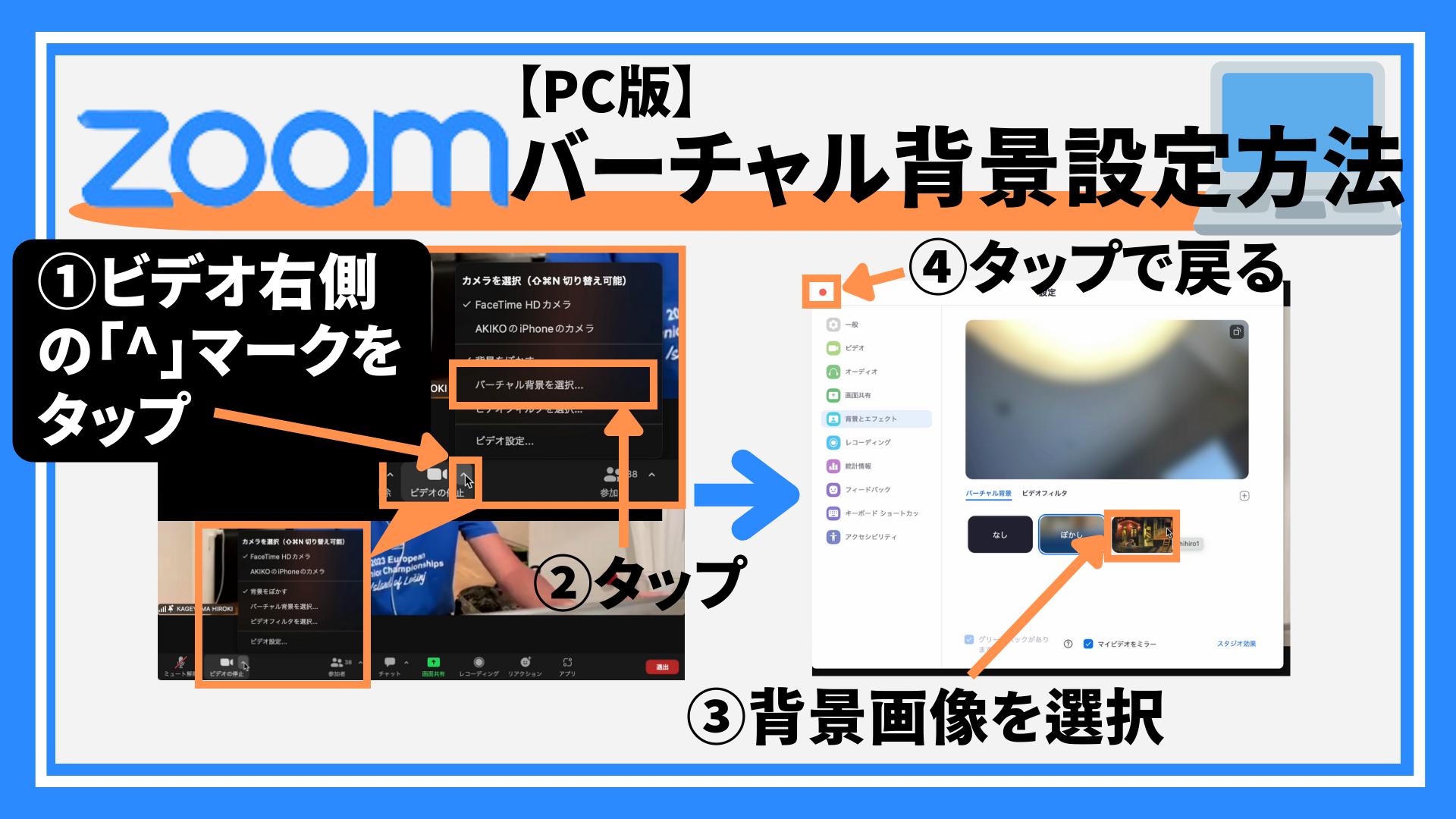
ちなみに、バーチャル背景の他に「ぼかし」という背景も用意されています。
この背景を選択すると、背景にモザイクがかかりますので、どこからの参加でも、お気に入りのバーチャル背景を持っていなくても、自分の背景を気にせずzoomミーティングに参加できるので、おすすめです。
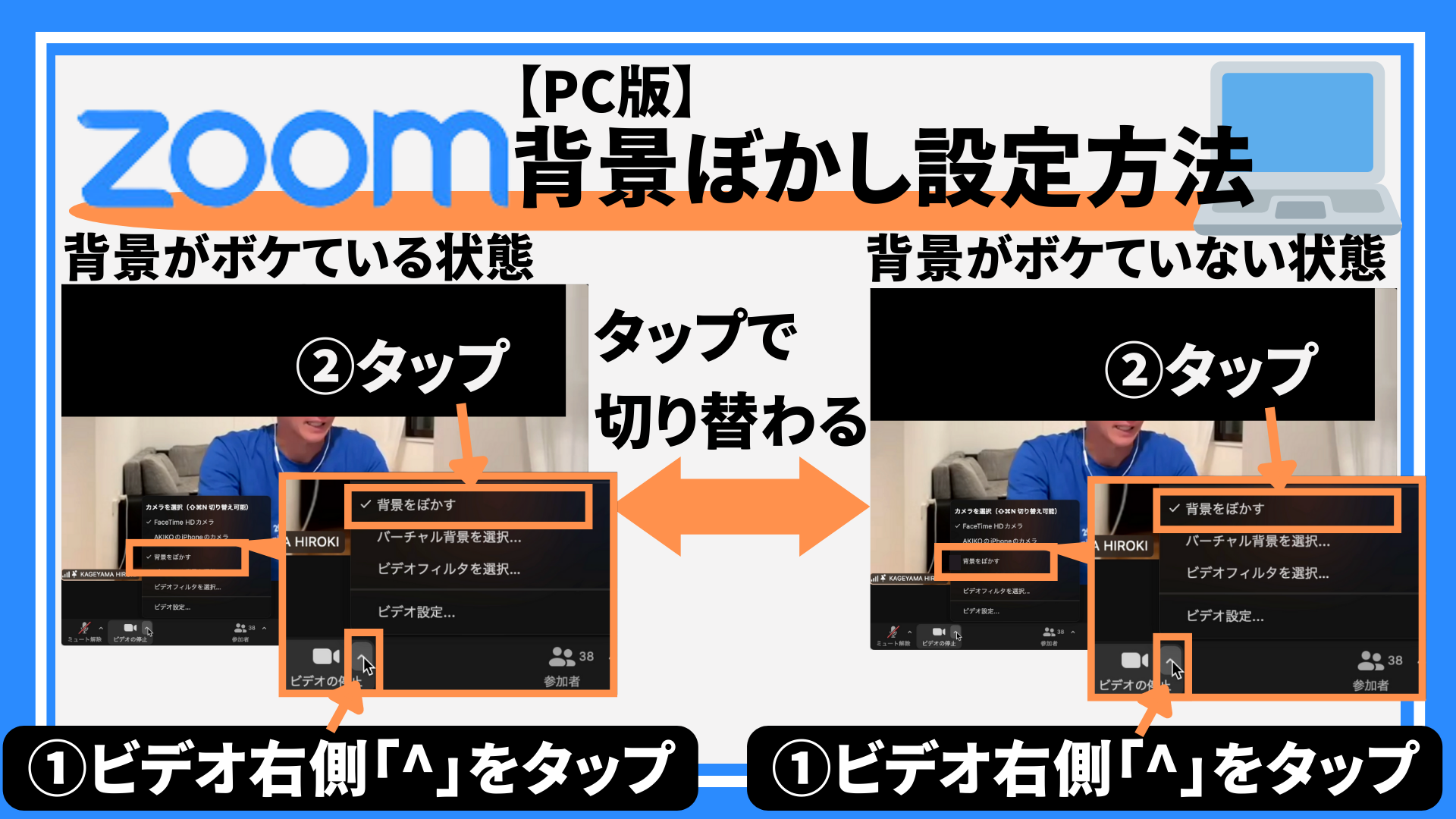
スマホに関しては、バーチャル背景を選択する画面で「ぼかし」という背景がありますので、そこを選択すると設定することができます。
まとめ
今回は、オンラインミーティングに欠かせないzoomの基本的な使用方法をご紹介しました。

最近、ますますオンラインイベントが一般的になるなかで、快適に情報収集したり、コミュニケーションを楽しむために、zoomの基本的な使い方は、しっかり抑えておきましょう。
ストレスなくミーティングを楽しめるように、忘れる度に、ぜひこの記事を再確認してくださいね。
LINK公式LINEのご案内
LINKでは、定期的に旬なお得情報を公式LINEで発信しています。
公式LINE限定で発信している情報もありますので、ぜひご登録を!
おすすめ記事

|
今回の記事は、初心者の方に向けてzoomの使い方の基本と便利な機能をご紹介します。 ここ数年で一気にオンラインミーティングが普及し、欠かせない存在となったzoom。 ぜひ基本的な操作を覚えて、zoom... |